Cara Membuat Brosur Pemasaran Dengan CorelDRAW
Dalam tutorial ini Kita akan belajar cara membuat sebuah
brosur 8 halaman, dari ide untuk penerbitan. Setiap kesamaan dengan
perusahaan yang ada tidak dimaksudkan. Perusahaan menjual hadiah di
Internet dan berencana untuk menggunakan brosur untuk mengarahkan lalu
lintas ke situs web. Ide umum adalah untuk menciptakan ilusi sebuah
pintu masuk ke sebuah toko yang buka 24 / 7. Brosur ini juga mencakup
menawarkan bulanan dan tips tentang cara untuk mendapatkan ide-ide untuk
lainnya. Desain melibatkan pengumpulan beberapa foto produk, gambar
dari pintu masuk, tawaran-simbol, dan bola lampu untuk menggambarkan
generasi ide. 1. Persiapan
Langkah pertama adalah untuk mengumpulkan semua gambar Anda dalam folder dan kemudian pastikan bahwa mereka semua dalam mode warna CMYK, yang merupakan modus yang digunakan untuk pencetakan profesional.
 Jika gambar dalam mode RGB bitmap, pilih Bitmap-menu | Mode | Warna CMYK. Langkah kedua adalah untuk menarik grafis:
Jika gambar dalam mode RGB bitmap, pilih Bitmap-menu | Mode | Warna CMYK. Langkah kedua adalah untuk menarik grafis:
Pintu akan terlihat seperti sebuah pintu, modern, logam sederhana dengan kaca. Buka CorelDRAW. Mulailah dengan menyiapkan ukuran halaman:
 Ini gambar pintu akan digunakan sebagai dasar untuk semua berikut 7 halaman, tetapi dalam cara yang sedikit berbeda.
Ini gambar pintu akan digunakan sebagai dasar untuk semua berikut 7 halaman, tetapi dalam cara yang sedikit berbeda.
3. Bekerja dengan beberapa halaman dan latar belakang
 Halaman kedua akan memiliki latar belakang logam saja.
Halaman kedua akan memiliki latar belakang logam saja.
 Sekarang
Anda telah membuat tata letak dasar dari brosur dan hanya perlu untuk
menambahkan konten ke halaman, yang dapat terdiri dari gambar produk,
teks informatif dan elemen grafis.
Sekarang
Anda telah membuat tata letak dasar dari brosur dan hanya perlu untuk
menambahkan konten ke halaman, yang dapat terdiri dari gambar produk,
teks informatif dan elemen grafis.
4. Menggambar simbol menawarkan Starburst
Pada bagian ini, Anda akan belajar bagaimana untuk membuat simbol Starburst, yang akan digunakan pada halaman 2:
 Cara membuat simbol Starburst:
Cara membuat simbol Starburst:
Sekarang kita akan menciptakan bola lampu untuk menggambarkan generasi ide.
Menciptakan bola lampu:

 Gunakan siluet ini di tempat yang berbeda di brosur.
Gunakan siluet ini di tempat yang berbeda di brosur.
Unsur-unsur dasar sekarang di tempat. Anda hanya perlu untuk menambahkan foto dan teks untuk menyelesaikan brosur.
7. Menambahkan foto dalam ukuran acak dan standar
Anda dapat menambahkan foto dalam berbagai cara:
Pada halaman 2 kita akan menambahkan gambar ukuran acak.


Ada dua cara untuk memasukkan teks dalam CorelDRAW: Artistik dan teks ayat.
Anda dapat membuat teks dengan mengklik Artistik di suatu tempat di halaman dengan Text Tool. Hal ini sebagian besar untuk judul atau teks berjajar tunggal seperti di halaman depan dan halaman belakang brosur.
Anda dapat mengedit teks seperti dalam semua program lain dengan memilih teks dan mengedit font, dll ukuran di Bar Properti.
 Bila
Anda perlu teks berjajar multi-Anda harus menyeret Tool Teks di
halaman, dan Anda akan menciptakan placeholder untuk teks ayat.
Bila
Anda perlu teks berjajar multi-Anda harus menyeret Tool Teks di
halaman, dan Anda akan menciptakan placeholder untuk teks ayat.
Atau Anda dapat menggambar persegi panjang dari ukuran tertentu, dan kemudian klik di dalam persegi panjang dengan Text Tool.
Pada halaman 3, wadah teks memiliki ukuran 145 mm x 160. Wadah ini harus memiliki 2 kolom dalam teks untuk membuatnya mudah dibaca. Bola lampu ditempatkan di dalam teks, dengan teks mengambang di sekitar bohlam.
Dua kolom teks
 Dalam
rangka untuk mempertahankan tampilan umum dalam materi pemasaran Anda,
itu adalah ide yang baik untuk menciptakan gaya teks standar yang dapat
digunakan kembali. Dalam deskripsi produk kami telah menggunakan 4 gaya:
judul, body text, header paragraf, peluru dan gaya harga.
Dalam
rangka untuk mempertahankan tampilan umum dalam materi pemasaran Anda,
itu adalah ide yang baik untuk menciptakan gaya teks standar yang dapat
digunakan kembali. Dalam deskripsi produk kami telah menggunakan 4 gaya:
judul, body text, header paragraf, peluru dan gaya harga.
Untuk menentukan gaya ini, pilih menu Window | Dockers | Grafis dan Gaya Teks. Salah satu dari banyak pekerja galangan muncul di sebelah kanan dokumen.
 Buruh
pelabuhan sudah berisi beberapa gaya. Anda menerapkan gaya ke teks
dengan terlebih dahulu memilih paragraf dengan Text Tool, dan kemudian
dengan mengklik ganda gaya yang tepat.
Buruh
pelabuhan sudah berisi beberapa gaya. Anda menerapkan gaya ke teks
dengan terlebih dahulu memilih paragraf dengan Text Tool, dan kemudian
dengan mengklik ganda gaya yang tepat.
Untuk menentukan gaya baru, Anda bisa klik kanan di area putih buruh pelabuhan, dan kemudian pilih New | Gaya Ayat Teks. Segera selanjutnya Anda dapat mengubah nama gaya.
Untuk mengubah tampilan gaya klik kanan gaya baru dan kemudian pilih Properties dalam daftar pilihan.
 Pastikan untuk memilih gaya baru, sebelum Anda mengklik tombol Edit pertama. Sekarang kotak dialog akan terbuka.
Pastikan untuk memilih gaya baru, sebelum Anda mengklik tombol Edit pertama. Sekarang kotak dialog akan terbuka.
 Di bawah tab Karakter Anda dapat mengubah tampilan karakter, huruf misalnya, ukuran dan gaya.
Di bawah tab Karakter Anda dapat mengubah tampilan karakter, huruf misalnya, ukuran dan gaya.
Ayat di bawah tab Anda dapat mengubah penampilan keseluruhan paragraf, keselarasan misalnya, jarak antara paragraf dan indentasi.
Di daerah “Efek”, Anda dapat menentukan teks bullet dengan memilih “Bullet” di Tipe Efek dropdown.
Untuk menyimpan gaya sebagai template, Anda harus klik kanan di galangan sekali lagi, pilih Template | Simpan sebagai, dan sekarang Anda dapat menempatkan file ini gaya di komputer Anda atau intranet perusahaan. Untuk menggunakan gaya, kolega Anda perlu memuat template ke dalam dokumen mereka.
9. Mempersiapkan brosur untuk cetak
Yang pertama kali Anda mengirimkan brosur Anda ke biro jasa, itu propably terbaik untuk membiarkan orang di sana melakukan pekerjaan prepress untuk Anda.

SUMBER:www.borneo-drive.com
Langkah pertama adalah untuk mengumpulkan semua gambar Anda dalam folder dan kemudian pastikan bahwa mereka semua dalam mode warna CMYK, yang merupakan modus yang digunakan untuk pencetakan profesional.
- Buka Corel PHOTO-PAINT
- Pilih semua gambar dalam folder tersebut dengan memilih menu File | Open
- Untuk setiap gambar, pilih menu Foto | Convert to Warna CMYK
- Pilih menu File | Save as
- Pilih Tif sebagai jenis format file
- Pintu
- Bola lampu
- Simbol Starburst menawarkan
Pintu akan terlihat seperti sebuah pintu, modern, logam sederhana dengan kaca. Buka CorelDRAW. Mulailah dengan menyiapkan ukuran halaman:
- Buat dokumen baru dengan memilih File-menu | New.
- Mengedit ukuran halaman di Bar Properti:
Dokumen akan menjadi ukuran berguna, sedikit lebih luas daripada halaman A5.
- Buat persegi panjang yang menutupi seluruh halaman, dengan mengklik ganda Rectangle Tool.
- Anda sekarang perlu untuk menciptakan ilusi dari permukaan logam dengan Fill Tool Interaktif.
- Tarik horizontal di persegi panjang dengan Fill Tool Interaktif, dan
Anda membuat gradien mengisi yang perlu diedit. Sebagai default akan
hitam dan putih, dan linier. Anda dapat mengedit jenis mengisi di Bar
Properti.
- Bila Anda telah berubah mengisi ke Gradient Conical Anda perlu mengubah warna mengisi.
- Pilih Fill Tool Interaktif sekali lagi, dan Anda akan melihat setengah lingkaran dengan garis putus-putus di persegi panjang.
- Tarik media abu-abu dari palet warna, yang terletak di sisi kanan layar Anda, ke alun-alun pertama dalam setengah lingkaran bertitik. Dengan cara ini, Anda mengubah warna mulai. Tarik abu-abu gelap dengan kuadrat berlawanan. Dan akhirnya menyeret warna putih pada garis putus-putus. Anda harus berakhir dengan hasil seperti ditunjukkan di atas.
- Percobaan dengan warna yang lebih dalam gradien mengisi dengan menyeret lebih banyak warna pada garis putus-putus.
- Membuat copy dari persegi panjang dengan memilih menu Edit | Copy dan kemudian menu yang sama dan Paste.
- Mengubah ukuran salinan ini dengan mengklik dan menyeret garis kiri
ke kanan, garis kanan ke kiri dan ke atas garis bawah, menciptakan
sesuatu seperti ini:
- Perubahan gradien mengisi abu-abu gelap untuk mengisi gradien linier putih, dengan menghapus semua warna yang Anda telah memasukkan, sampai Anda hanya memiliki dua warna menangani kiri. Pilih “linear” dari property bar.
- Buat salinan lain dari persegi panjang ini, terapkan warna biru tua
dengan mengklik pada warna di Palet Warna, dan mengubah lebar dan tinggi
untuk membuatnya seperti ditunjukkan di bawah ini:
- Akhirnya anda harus membuat pegangan pintu:
- Pilih rectangle tool, dan menciptakan sebuah persegi panjang.
- Mengedit ukuran di Bar Properti untuk 5 x 35 mm.
- Putaran sudut dengan mengubah jari-jari sudut di property bar untuk 50:
- Terapkan mengisi gradien linier untuk menangani.
- Terapkan bayangan untuk menangani dengan memilih Tool Drop Shadow interaktif dan menyeret dari tengah pegangan ke kanan.
- Hapus semua garis hitam pada pegangan dengan mengklik kanan lapangan silang dalam Palette Warna.
3. Bekerja dengan beberapa halaman dan latar belakang
- Pilih menu Layout | Page Insert dan tambahkan 7 halaman ke dokumen.
- Pilih semua pada halaman pertama dengan memilih menu Edit | Pilih Semua Objek dan membuat salinan ini.
- Klik pada halaman 8 di bagian halaman di bagian bawah layar.
- Copy paste dengan memilih menu Edit | Paste dan klik pada tombol Cermin Top di Bar Properti.
- Klik pada persegi panjang latar belakang pada halaman 1, salin dan
menambahkannya ke halaman 2. Halaman 3 akan memiliki hampir latar
belakang yang sama, tetapi karena halaman ini akan berisi teks yang
mungkin sulit untuk dibaca, Anda harus mempertahankan persegi panjang
tengah. Jadi copy semua persegi panjang dari halaman 1 dan tempelkan di
halaman 3. Hapus persegi panjang atas dan menerapkan warna putih ke
tengah persegi panjang yang tersisa.
- Isi halaman 4-7 dengan latar belakang yang sama dengan halaman depan. Hanya mengubah warna persegi panjang atas ke putih.
- Hapus pegangan pintu pada halaman ini, karena kami sudah di dalam toko.
4. Menggambar simbol menawarkan Starburst
Pada bagian ini, Anda akan belajar bagaimana untuk membuat simbol Starburst, yang akan digunakan pada halaman 2:
- Pilih Star Tool dalam daftar alat gambar.
- Tarik dengan alat untuk menciptakan sebuah bintang yang dua kali lebih lama karena tinggi.
- Mengedit bintang dengan mengubah pengaturan di Bar Properti.
- Terapkan mengisi dengan bintang kuning, dan garis merah dengan lebar 2 mm. Anda mengubah warna pada outline dengan mengklik-kanan warna dalam palet warna. Anda mengubah lebar dalam bidang Lebar Garis di Bar Properti.
- Pilih Text Tool dan menulis beberapa teks, dan tempat teks pada bintang.
- Tempatkan bintang di tengah-tengah halaman 2.
Sekarang kita akan menciptakan bola lampu untuk menggambarkan generasi ide.
Menciptakan bola lampu:
- Mulai gambar bola lampu dengan menggambar sebuah lingkaran. Pilih Ellipse Tool
- Tarik dengan alat Ellipse di seluruh halaman.
- Edit ukuran elips di Bar Properti:
- Terapkan gradien radial mengisi lingkaran, dimulai dengan putih dan diakhiri dengan kuning.
- Untuk membuat bagian bawah bola lampu, anda perlu membuat beberapa persegi panjang bulat.
- Pilih Rectangle Tool dan drag sebuah persegi panjang pada halaman.
- Mengatur ukuran untuk 12 3 mm x di Bar Properti.
- Terapkan abu-abu putih gradien linier untuk mengisi untuk persegi panjang.
- Putaran sudut dengan mengedit mereka dalam property bar.
- Salin persegi panjang 4 kali dan menempatkan mereka seperti ditunjukkan di bawah ini.
- Buat persegi panjang hitam kecil, dan menempatkannya di bagian bawah bola lampu.
- Tempatkan bola lampu di tengah halaman 3.
- Membuat salinan dari bola lampu, pilih dan klik tombol Weld di Bar Properti. Dengan cara ini Anda menghubungkan semua bentuk menjadi satu simbol. Perubahan warna ini simbol apa-apa, dengan mengklik bidang Salib di Palet Warna.
Unsur-unsur dasar sekarang di tempat. Anda hanya perlu untuk menambahkan foto dan teks untuk menyelesaikan brosur.
7. Menambahkan foto dalam ukuran acak dan standar
Anda dapat menambahkan foto dalam berbagai cara:
Pada halaman 2 kita akan menambahkan gambar ukuran acak.
- Untuk menempatkan foto pada halaman, pilih File-menu | Impor, dan pilih semua foto.
- Klik pada halaman, dan foto ditempatkan dalam ukuran aslinya. Tarik sebelum Anda klik, dan dengan cara ini Anda dapat secara manual menentukan ukuran foto.
- Mengubah ukuran foto dengan menarik pegangan sudut. Mengubah ukuran foto dalam urutan acak. Pada halaman 1, 4, 5, 6 dan 7 foto akan ditempatkan dalam ukuran yang sama. Cara termudah untuk melakukannya adalah untuk menempatkan foto di placeholder:
- Buat persegi panjang ukuran yang Anda inginkan. Pada halaman pertama ukuran adalah 35 x 22mm. Di halaman lain ukurannya 55 x 40 mm.
- Impor gambar pertama ke halaman pertama, dan tarik kursor di sekitar persegi panjang, sehingga hanya sedikit lebih besar dari persegi panjang.
- Pilih Pick Tool dan memindahkan gambar sehingga Anda dapat melihat persegi panjang lagi.
- Pilih menu Effects | PowerClip | Tempat dalam Kontainer, dan panah hitam besar akan terjadi.
- Klik pada persegi panjang dan gambar ditempatkan di dalam wadah.
- Lanjutkan dengan semua gambar yang lain.
Ada dua cara untuk memasukkan teks dalam CorelDRAW: Artistik dan teks ayat.
Anda dapat membuat teks dengan mengklik Artistik di suatu tempat di halaman dengan Text Tool. Hal ini sebagian besar untuk judul atau teks berjajar tunggal seperti di halaman depan dan halaman belakang brosur.
Anda dapat mengedit teks seperti dalam semua program lain dengan memilih teks dan mengedit font, dll ukuran di Bar Properti.
Atau Anda dapat menggambar persegi panjang dari ukuran tertentu, dan kemudian klik di dalam persegi panjang dengan Text Tool.
Pada halaman 3, wadah teks memiliki ukuran 145 mm x 160. Wadah ini harus memiliki 2 kolom dalam teks untuk membuatnya mudah dibaca. Bola lampu ditempatkan di dalam teks, dengan teks mengambang di sekitar bohlam.
Dua kolom teks
- Bila Anda telah mengisi wadah dengan teks, pilih menu teks | Kolom dan 2 kolom dalam kotak dialog Pengaturan Kolom.
- Tempatkan bola lampu di atas teks, pilih bohlam dan klik tombol
Bungkus Ayat Teks di Bar Properti. Pilih Teks Straddle dan 5 mm di
bidang Bungkus Teks.
- Lanjutkan dengan teks pada halaman-halaman lain.
Untuk menentukan gaya ini, pilih menu Window | Dockers | Grafis dan Gaya Teks. Salah satu dari banyak pekerja galangan muncul di sebelah kanan dokumen.
Untuk menentukan gaya baru, Anda bisa klik kanan di area putih buruh pelabuhan, dan kemudian pilih New | Gaya Ayat Teks. Segera selanjutnya Anda dapat mengubah nama gaya.
Untuk mengubah tampilan gaya klik kanan gaya baru dan kemudian pilih Properties dalam daftar pilihan.
Ayat di bawah tab Anda dapat mengubah penampilan keseluruhan paragraf, keselarasan misalnya, jarak antara paragraf dan indentasi.
Di daerah “Efek”, Anda dapat menentukan teks bullet dengan memilih “Bullet” di Tipe Efek dropdown.
Untuk menyimpan gaya sebagai template, Anda harus klik kanan di galangan sekali lagi, pilih Template | Simpan sebagai, dan sekarang Anda dapat menempatkan file ini gaya di komputer Anda atau intranet perusahaan. Untuk menggunakan gaya, kolega Anda perlu memuat template ke dalam dokumen mereka.
9. Mempersiapkan brosur untuk cetak
Yang pertama kali Anda mengirimkan brosur Anda ke biro jasa, itu propably terbaik untuk membiarkan orang di sana melakukan pekerjaan prepress untuk Anda.
- Pilih menu File | Siapkan Layanan Biro, dan Wizard kecil terbuka untuk memandu Anda sepanjang dalam proses.
- Bila Anda telah mengikuti Wizard, Anda akan menciptakan sebuah folder dengan salinan semua file.
- Kirim folder ini ke biro jasa.

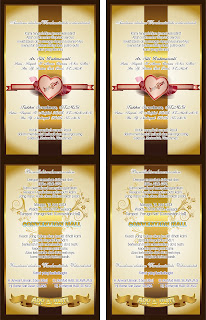
Komentar
Posting Komentar